
Cara Mengoptimasi WordPress Dengan LiteSpeed
Page speed merupakan salah satu faktor yang penting dalam pembuatan website. Banyak orang yang berlomba-lomba untuk mengoptimasi website merupa mereka agar loading situs mereka cepat. Mereka bahkan menggunakan Hosting Litespeed untuk situs WordPress mereka. Tetapi sayangnya banyak yang belum tahu bagaimana cara memaksimalkan Hosting Litespeed tersebut. Pada kesempatan ini saya akan membahas Cara Mengoptimasi WordPress Dengan Litespeed Cache agar mendapatkan hasil maksimal.
Mengapa Saya Harus Tahu Mengoptimasi WordPress Dengan Litespeed?
Page speed atau loading time website adalah hal yang harus diperhatikan oleh developer. Page speed mempengaruhi SEO dari situs Anda. Website dengan loading lambat akan kehilangan banyak visitor. Bayangkan saja jika Anda harus menunggu waktu 60 detik untuk membuka sebuah website. Apa respond kalian? Pasti kalian akan menutup tab website tersebut!
Oleh karena itu, tdak sedikit orang yang memindahkan WordPress mereka ke Hosting Litespeed dengan harapan agar website mereka dapat diakses lebih cepat. Tetapi sayangnya kebanyakan dari mereka hanya ikut-ikutan saja. Mereka tidak benar-benar tahu bagaimana cara mengoptimasi WordPress dengan Litespeed agar hasilnya maksimal.
Memang Hosting Litespeed akan lebih cepat dibandingkan hosting pada umumnya. Hal ini disebabkan karena webserver Litespeed lebih ringan & cepat dibandingkan webserver lainnya (apache, nginx, dsb). Namun jika Anda hanya mengandalkan kecepatan dari webserver saja, Anda sebenarnya rugi! Karena Anda bisa membuat website Anda jauh lebih cepat lagi dengan memaksimalkan penggunaan Litespeed, diantaranya adalah Litespeed Cache & Litespeed Image Optimize.
Pada kesempatan ini saya akan membahas bagaimana cara memaksimalkan penggunaan litespeed dan bagaimana cara mengoptimasi wordpress dengan litespeed agar lebih cepat.
Cara Mengoptimasi WordPress Dengan Litespeed Secara Maksimal
Sebelum saya membahas lebih detail tentang bagaimana cara meningkatkan kecepatan WordPress dengan Litespeed, saya akan memberikan gambaran umum dari apa yang akan kita bahas. Kita akan membahas tiga hal ini:
- Persyaratan yang harus dipenuhi sebelum mengoptimasi
- Pemanfaatan LSCache untuk caching konten di WordPress
- Penggunaan Litespeed Image Optimization di WordPress
Persyaratan yang Harus Dipenuhi Sebelum Mengoptimasi
salah satu syarat utama agar kita dapat meningkatkan kecepatan WordPress dengan Litespeed adalah Hosting Litespeed. WordPress Anda harus dihost pada di hosting dengan webserver litespeed agar dapat dapat memanfaatkan fitur LSCache & Image Optimization.
Tidak hanya itu saja, hosting litespeed tersebut harus dilengkapi dengan modul LSCache. Module ini merupakan modul bebayar sehingga tidak semua hosting provider memiliki modul ini. Hosting litespeed dari Hostingtermurah.net yang sudah dilengapi dengan modul LSCache adalah: Hosting Singapore Litespeed (Server 2) & Hosting Amerika Litespeed.
Jika Anda menghost web Anda bukan di HostingTermurah.net, silakan tanyakan ke hosting provider Anda apakah hostingnya sudah mendukung LSCache.
Cara Memanfaatkan LSCache Untuk Meningkatkan Kecepatan WordPress di Litespeed
- Login ke Dashboard WordPress Anda.
- Pergi ke menu Plugins > Add New. Pada kotak pencarian, masukkan kata kunci “Litespeed Cache“, lalu tekan enter.
- Tekan tombol Install. Tunggu proses instalasi selesai. Setelah itu tekan tombol Activate.

- Setelah plugin teraktivasi, pergi ke menu Litespeed Cache >> Settings.
Pada tab [1] General atur pengaturan Litespeed seperti berikut: - Setelah itu pergi ke tab [2] Cache. Atur pengaturan Litespeed sebagai berikut:
- Simpan semua perubahan dengan menekan tombol Save Changes.
Selamat! Anda sudah satu tingkat lebih maju dalam meningkatkan kecepatan WordPress dengan litespeed. Sekarang Anda sudah bisa coba bandingkan sebelum dan sesudah Anda menginstall plugin LiteSpeed cache. Setelah Anda menginstall plugin Litespeed Cache, pasti WordPress Anda akan terasa lebih cepat. Selanjutnya saya akan membahas cara mengoptimasi WordPress dengan LiteSpeed dengan memanfaatkan fitur Image Optimizer Litespeed.
Cara Meningkatkan Kecepatan WordPress Dengan Litespeed Image Optimizer
Plugin LiteSpeed cache juga dilengkapi dengan image optimizer. Fitur ini berfungsi untuk memperkecil ukuran file gambar yang kita upload. Tujuannya adalah agar waktu loading Website menjadi lebih cepat karena tidak perlu menload gambar dengan ukuran besar. Dengan menginstall fitur ini, Anda tidak perlu menginstall plugin image optimization lainnya. Keunggulan dari fitur ini adalah cepat, mudah & hasil optimasi bagus. Kekurangannya adalah sistem credit yang membuat kita lebih lama dalam mengoptimasi gambar. Demikianlah cara mengoptimasi WordPress dengan Litespeed Image Optimization:
- Pergi ke menu Litespeed Cache >> Image Optimization
- Saat pertama kali membukanya, Anda akan diminta untuk mengupdate data terlebih dulu. Tekan tombol Update Reduction Status.

- Di sini terdapat beberapa isitlah yang akan saya jelaskan terelebih dulu.
Optimization Summary
– Level: Level akan menentukan jumlah gambar yang bisa dioptimasi. Level akan meningkat sejalan dengan seringnya penggunaan. (Level 1: 30, Level 2: 100, Level 3: 300, Level 4: 400, Level 5 : 500 request)
– Credit: Jumlah gambar yang diproses selama satu kali pengajuan request. Pada level 1, Anda akan mendapatkan batasan 30 credit, artinya Anda bisa mengoptimasi 30 gambar dalam satu kali pengajuan request.
NB:
– Sistem Credit diberlakukan dengan tujuan untuk menjaga resource server & agar server tetap stabil. Jadi user dipaksa untuk mengoptimasi gambarnya secara bertahap.
– Credit akan berkurang setiap kali penggunaan. Misal Anda mempunyai 30 credit dan mengoptimasi 3 gambar, maka credit Anda menjadi 27. Credit akan bertambah secara otomatis jika sudah habis.
– Credit yang digunakan untuk mengoptimasi dihitung per gambar, bukan per image group.
– Image group adalah kumpulan gambar serupa yang berbeda ukuran. Saat Anda mengupload WordPress, pasti WordPress secara otomatis menggenerate beberapa ukuran sekaligus (Thumbnail, Medium, Large). 1 gambar dalam berbagai ukuran itu dihitung satu image group.
Image Optimization
– Image groups total: jumlah image group yang terdapat dalam WordPress Anda
– Image groups not yet requested: jumlah image group yang belum dioptimasi
– Image groups requested: jumlah group yang sedang diajukan untuk dioptimasi
– Image groups failed to optimize: jumlah group yang gagal dioptimasi
– Image groups notified to pull: gambar yang sudah dioptimasi dan siap untuk diletakkan di WordPress
– Image groups optimized and pulled: jumlah yang sudah dioptimasi dan sudah diletakkan di WordPress - Untuk mulai mengoptimasi, tekan tombol Send Optimization Request. Tunggu hingga semua image berhasil dioptimasi.

- Jika sudah, tombol Pull Images. (Untuk mempercepat saja. Sebenarnya meski tidak menekan tombol ini, gambar akan secara otomatis di Pull oleh cronjob)

- Selesai! Anda dapat melihat hasil optimasinya melalui Media Library pada WordPress.


Anda sudah berhasil meningkatkan kecepatan WordPress dengan Litespeed Image Optimizer. Sebenarnya ada satu lagi cara mengoptimasi WordPress dengan Litespeed, yaitu dengan menggunakan LiteSpeed Minify & Combine. Tetapi untuk settingnya cukup rumit karena Anda harus mengidentifikasi file-file mana saja yang tidak boleh diminify & combine. Oleh karena itu untuk minify & combine saya lebih suka menggunakan plugin autoptimize. Plugin tersebut lebih mudah dalam penggunaannya.
Demikianlah tutorial cara mengoptimasi WordPress dengan Litespeed Webserver. Semoga setelah membaca artikel ini, Anda dapat memanfaatkan LiteSpeed Webserver secara maksimal. Apabila Anda mempunyai pertanyaan, kritik, atau masukan mengenai cara meningkatkan kecepatan WordPress dengan Litespeed, Anda dapat tanyakan melalui kolom komentar di bawah.




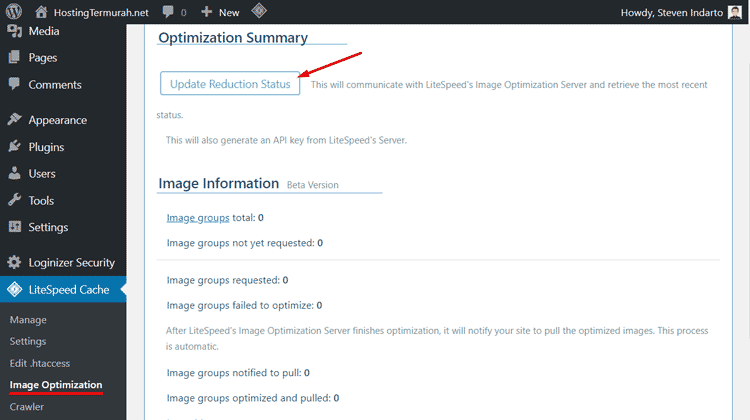






Saya pakai cyberpanel + Litespeed cache sungguh cepat 😀 cuman kadang sering eror (ketika kita merubah sesuatu, maka perubahan itu akan gagal karena efek cache litespeed) mungkin itu bug untuk versi saat ini