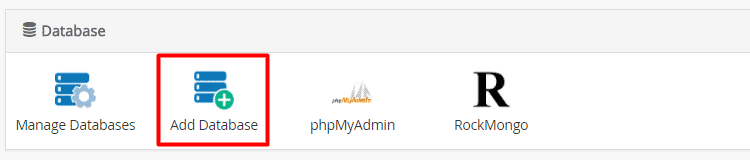Cara Install WordPress di Webuzo Free Version
Setelah sebelumnya saya membahas tutorial cara install Webuzo di VPS Centos, saat ini saya akan memberikan tutorial cara install WordPress di Webuzo free version/versi gratis. WordPress sendiri merupakan CMS yang sangat terkenal dan banyak digunakan orang untuk membuat blog personal hingga website perusahaan. Jadi tidak ada salahnya jika kita belajar cara install WordPress di Webuzo Free version.
Sebagai informati tambahan, Webuzo sesungguhnya memiliki one-click-install untuk WordPress. Dengan one-click-install by Softaculous, Anda sesungguhnya bisa menginstall WordPress hanya dengan satu tombol saja. Namun sayangnya fitur ini hanya ditujukan untuk pengguna Webuzo Premium. Jadi Anda harus mengeluarkan uang tambahan agar dapat menikmati fitur tambahan.
Oleh karena itu, saya akan memberikan tutorial menginstall wordpress di panel Webuzo yang free version/versi gratis. Sehingga Anda tidak perlu mengeluarkan uang tambahan untuk menginstall WordPress. Tutorial ini akan cukup panjang karena instalasi WordPress dilakukan secara manual. Tetapi tenang saja, saya akan memberikan tutorial ini secara step-by-step & disertai dengan gambar. Oke langsung saja kita bahas tutorial cara install WordPress di Webuzo Free Version/Versi Gratis
Tutorial Cara Install WordPress di Webuzo Free Version
- Pertama, kita harus mendownload file dari CMS WordPress. Anda dapat mendownloadnya di website WordPress Official. Untuk mendownloadnnya, gunakan link berikut: Download WordPress
Setelah Anda mendownload file zip/tar.gz dari WordPress, Extract menggunakan software extractor Anda (Winrar/Winzip/7zip/dsb). - Buka Software FTP Anda, lalu akses FTP VPS Anda. Apabila Anda belum tahu bagaimana cara mengakses FTP, silakan baca artikel berikut: Cara Mengakses FTP Hosting Dengan Filezilla. Untuk mengaksesnya gunakan detial login sebagai berikut:
Host: IP VPS/IP Server Anda
Username: Username Webuzo Anda
Password: Password Webuzo Anda
Setelah itu upload semua file wordpress yang sudah diextract tadi pada directory /public_html/

- Selanjutnya kita harus membuat database untuk WordPress.
Pertama, login ke Webuzo dengan mengakses http://ipvps:2002 melalui browser (ganti ipvps dengan IP Address VPS/IP Server Anda). Lalu pilih menu Database >> Add Database

Setelah itu pada form new database, isikan dengan nama database untuk WordPress Anda. Nama database dapat diisi secara bebas/terserah Anda. Pada tutorial kali ini saya membuat database dengan nama “wordpress”.
 Setelah itu pergi ke menu “Add User to Database“. Kita akan membuat user untuk database. Isikan form sebagai berikut:
Setelah itu pergi ke menu “Add User to Database“. Kita akan membuat user untuk database. Isikan form sebagai berikut:
New User: User Database Untuk WordPress. User database bukanlah user WordPress. Isi dengan username yang Anda inginkan
Password: Password Database WordPress. Isikan dengan password yang Anda inginkan & pastikan password aman.
Setelah itu tekan tombol “Create”.

Sekarang kita harus memberikan hak akses untuk user tersebut ke database yang telah kita buat. Scroll ke bagian bawah, Anda akan melihat tulisan “Add User to Database“. Pastikan username & nama database sudah sesuai yang kita buat sebelumnya, lalu tekan tombol “Add“.

Berikan hak akses/privilege eksekusi untuk user tersebut agar user yang telah kita buat dapat memodifikasi database yang kita buat sebelumnya. Hal ini dapat dilakukan dengan mencentang pada kolom “All“, lalu tekan tombol Submit Changes. (Pop-up box muncul saat Anda menekan tombol Add pada step sebelumnya)

- Sekarang kita akan memulai proses instalasi WordPress. Akses dari IP VPS/Domain dari Webuzo kita melalui browser. Pada tutorial ini saya menggunakan domain stevenindarto.com. Apabila Anda belum tahu cara menghubungkan domain di webuzo, silakan baca artikel berikut: Cara Menghubungkan Domain Untuk Webuzo.
Anda akan melihat opsi instalasi WordPress. Pilih bahasa yang Anda inginkan, lalu tekan tombol Continue.

Setelah itu, pada layar berikutnya tekan tombol Let’s Go!

Lalu Anda akan diminta untuk mengisi konfigurasi database untuk WordPress anda. Isikan form sebagai berikut:
– Database Name: Isikan dengan nama database yang telah anda buat sebelumnya (Step 3)
– Username: Isikan dengan user database yang telah anda buat sebelumnya (step 3)
– Password: Isikan dengan password user database yang telah dibuat sebelumnya (step 3)
– Database host: localhost
– Table Prefix: wp_
Setelah itu tekan tombol Submit.
 Pada halaman berikutnya, tekan tombol Run the Installation.
Pada halaman berikutnya, tekan tombol Run the Installation.
 Selanjutnya Anda akan melihat halaman instalasi. Pada halaman ini Anda harus mengisi informasi tambahan yang dibutuhkan untuk menyelesaikan proses instalasi WordPress di Webuzo. Isikan data-data yang dibutuhkan.
Selanjutnya Anda akan melihat halaman instalasi. Pada halaman ini Anda harus mengisi informasi tambahan yang dibutuhkan untuk menyelesaikan proses instalasi WordPress di Webuzo. Isikan data-data yang dibutuhkan.
– Site title: Judul Blog/Website Anda
– Username: Username admin WordPress Anda
– Password: Password admin WordPress
– Your email: Alamat email Anda.
– Search Engine Visibility: Jangan dicentang, kecuali jika Anda ingin web Anda tidak masuk Google.
Setelah itu tekan tombol Install WordPress.

- Selesai! Anda telah berhasil menginstall WordPress di Webuzo free version/versi gratis.

Anda telah berhasil menginstall WordPress di Webuzo free version. Sekarang Anda dapat mengakses WordPress yang sudah diinstall pada Webuzo dengan cara memasukkan alamat domain/ip server pada browser. Untuk mengakses WordPress Admin, masukkan url http://www.domainanda.com/wp-admin/. Lalu login dengan username & password wordpress yang sudah dibuat (step 4)
Demikianlah tutorial cara install WordPress di Webuzo free version/versi gratis. Semoga tutorial ini dapat membantu saudara semua. Apabila Anda mempunyai kendala atau pertanyaan mengenai tutorial ini, Anda dapat menanyakannya melalui kolom komentar di bawah.