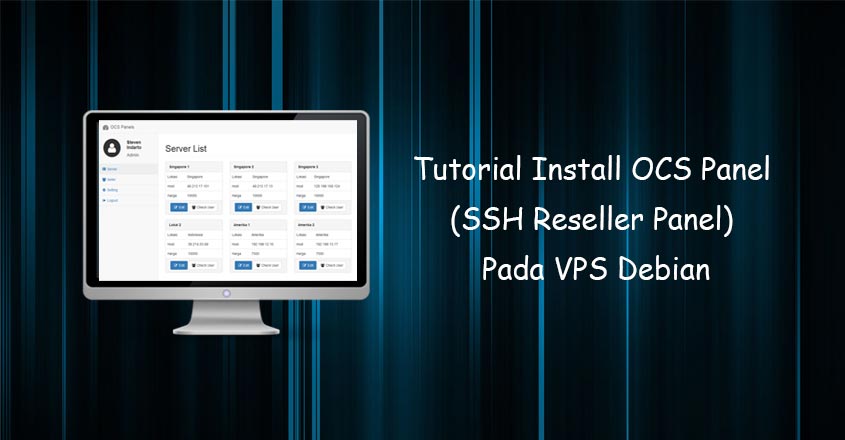
Tutorial Install OCS Panel (SSH Reseller Panel) Pada VPS Debian
Halo pelanggan setia HostingTermurah! Kemarin ada beberapa client saya yang menanyakan tutorial install OCS Panel (SSH Reseller Panel) pada VPS yang mereka miliki. Sebenarnya OCS Panel/SSH Reseller Panel dapat diinstall di VPS. Tetapi saya kurang merekomendasikannya karena saya menemukan adanya beberapa celah keamanan/bug pada script OCS Panel/SSH Reseller Panel pada versi tertentu. Tetapi karena banyak client saya minta Tutorial Install OCS Panel (SSH Reseller Panel) Pada VPS, maka saya akan berikan tutorialnya.
Sebelumnya perlu diketahui bahwa kami merekomendasikan tutorial ini hanya bagi pelanggan HostingTermurah.net. Karena belum tentu tutorial ini juga kompatibel dengan VPS yang bukan dari Hosting Termurah. Oke langsung saja kita akan memberikan tutorial install OCS Panel (SSH Reseller Panel) pada VPS.
NB: Tutorial Ini hanya untuk VPS Debian 7 32 bit. Server yang ditambahkan di OCS Panel juga harus terinstall webmin non-ssl mode dan xml parser. Tutorial ini tested 100% work pada VPS Singapore Digital Ocean (SGDO), VPS Singapore SGGS, dan VPS Singapore Vultr kami.
Tutorial Install OCS Panel (SSH Reseller Panel) Pada VPS Debian
- Install MySQL Server pada VPS. Input perintah:
apt-get update && apt-get -y install mysql-serverSaat di tengah-tengah instalasi, anda akan diminta untuk memasukkan password untuk MySQL. Silakan masukkan password yang anda kehendaki, tetapi saran saya jangan samakan dengan password root.
New password for the MySQL “root” user: Masukkan Password Yang Anda Inginkan
Repeat password for the MySQL “root” user: Masukkan Ulang Password



NB: Pada beberapa server, saat anda mengetik password MySQL, ketikan anda di keyboard tidak akan tampil di putty. Tetapi apa yang anda ketik di keyboard sebenarnya sudah terinput di server.Setelah menjalan perintah tersebut, kita harus mengkonfigurasi agar MySQL Server berjalan. Caranya masukkan perintah di bawah:
mysql_secure_installationSetelah itu anda akan mendapatkan beberapa pertanyaan. Pertama anda akan diminta password mysql yang telah anda input sebelumnya. lalu pada pertanyaan kedua yang change the root password, isikan dengan n. Lalu pertanyaan selanjutnya isi dengan y.
Enter current password for root (enter for none): (Isikan dengan password MySQLyang sebelumnya anda set)
Change the root password? [Y/n]: n
Remove anonymous users? [Y/n]: y
Disallow root login remotely? [Y/n]: y
Remove test database and access to it? [Y/n]: y
Reload privilege tables now? [Y/n]: y


Setelah membuat secure instalation, selanjutnya kita harus memberikan hak akses MySQL. Caranya dengan menginput perintah:chown -R mysql:mysql /var/lib/mysql/ && chmod -R 755 /var/lib/mysql/
- Setelah menginstall MySQL, Selanjutnya kita harus menginstall webserver dan php pada vps. Kita akan menggunakan webserver Nginx + PHP. Masukkan perintah di bawah:
apt-get -y install nginx php5 php5-fpm php5-cli php5-mysql php5-mcrypt
Sekarang kita atur webserver nginx tersebut. Caranya adalah dengan memasukkan perintah di bawah (copy dan paste ke putty):rm /etc/nginx/sites-enabled/default && rm /etc/nginx/sites-available/defaultmv /etc/nginx/nginx.conf /etc/nginx/nginx.conf.backupmv /etc/nginx/conf.d/vps.conf /etc/nginx/conf.d/vps.conf.backupwget -O /etc/nginx/nginx.conf "http://script.hostingtermurah.net/repo/blog/ocspanel-debian7/nginx.conf"wget -O /etc/nginx/conf.d/vps.conf "http://script.hostingtermurah.net/repo/blog/ocspanel-debian7/vps.conf"sed -i 's/cgi.fix_pathinfo=1/cgi.fix_pathinfo=0/g' /etc/php5/fpm/php.ini sed -i 's/listen = \/var\/run\/php5-fpm.sock/listen = 127.0.0.1:9000/g' /etc/php5/fpm/pool.d/www.confSelanjutnya kita akan membuat user untuk nginx, testing file, dan juga menghapus default index directory serta memberi hak akses. Masukkan perintah di bawah:
useradd -m vps && mkdir -p /home/vps/public_htmlrm /home/vps/public_html/index.html && echo "<?php phpinfo() ?>" > /home/vps/public_html/info.php chown -R www-data:www-data /home/vps/public_html && chmod -R g+rw /home/vps/public_html service php5-fpm restart && service nginx restartJika sudah, kita coba cek apakah PHP dan Webserver sudah berjalan dengan normal. Caranya adalah dengan memasukkan link ini pada browser kita http://ip-vps:85/info.php
(ganti ip-vps menjadi IP server milik anda, contoh: http://49.213.17.122:85/info.php)

- Setelah mensiapkan webserver, sekarang kita akan menginstall OCS Panelnya. Pertama kita buat database untuk OCS Panelnya. Caranya masukkan perintah:
mysql -u root -pAnda akan diminta untuk menginput password MySQL (Password yang tadi dibuat). Masukkan password tersebut.
Setelah muncul mysql>, masukkan perintah di bawahCREATE DATABASE IF NOT EXISTS OCSPANEL;EXIT;
Setelah membuat database, kita install aplikasi git yang berfungsi untuk clone project OCS Panelnya. Masukkan perintah di bawah:
apt-get -y install gitSetelah git terinstall, sekarang kita install OCS Panelnya. Masukkan perintah di bawah
cd /home/vps/public_html git init git remote add origin https://github.com/stevenindarto/OCSPanel.git git pull origin masterchmod 777 /home/vps/public_html/config chmod 777 /home/vps/public_html/config/config.ini chmod 777 /home/vps/public_html/config/route.ini
- Sekarang kita harus menginstall OCS Panel melalui browser untuk mengatur database, user admin, dan passwordnya. Caranya adalah buka browser, lalu masukkan tulisan di bawah pada browser anda
http://ip-vps:85(ganti ip-vps menjadi IP server milik anda, contoh: http://49.213.17.122:85)
Setting seperti berikut:
DATABASE
Database Host: localhost
Database Name: OCSPANEL
Database User: root
Database Pass: Password MySQL yang telah dibuat tadiADMIN LOGIN
Username: Isikan dengan username OCS yang anda inginkan
Password Baru: Isikan dengan password OCS yang anda inginkan
Masukkan Ulang Password: Input ulang password

Jika sudah, tekan tombol Install. Maka anda akan melihat tulisan seperti ini

- Setelah selesai menginstall OCS Panel via browser, sekarang buka lagi putty, lagu hapus folder instalation (untuk keamanan). Masukkan perintah:
rm -R /home/vps/public_html/installation
- Selesai! Sekarang anda dapat mengakses OCS Panel melalui http://ip-vps:85 dengan username dan password OCS yang anda input pada step ke empat.

Autoscript Installer OCS Panel
Bagi pelanggan HostingTermurah.net, kami menyediakan AutoScript Installer OCS Panel sehingga anda akan lebih mudah menginstall OCS Panel di VPS Anda. Anda hanya perlu memasukkan autoscript installer OCS Panel.Autoscript Installer OCS Panel ini masih bersifat beta testing. Jika ada bug pada Autoscript Installer OCS Panel kami, mohon laporkan dalam kolom komentar di bawah.
Untuk menggunakan autoscript installer OCS Panel, masukkan command/perintah berikut:
wget http://script.hostingtermurah.net/script/allos/ocspanel.sh && chmod +x ocspanel.sh && ./ocspanel.sh && rm -f ocspanel.sh && history -c
(NB: Script tersebut berlaku untuk semua jenis VPS, baik KVM ataupun OpenVZ)
Demikianlah tutorial install OCS Panel (SSH Reseller Panel) pada VPS Debian. Semoga tutorial install OCS Panel (SSH Reseller Panel) pada VPS Debian dapat bermanfaat bagi anda. Jika anda masih bingung, ada error, atau ada pertanyaan, anda dapat menghubungi kami melalui kolom komentar di bawah. Terima kasih.


















Misalkan mau ganti nama adminnya dimana yah gan?
Untuk mengganti nama admin hanya bisa dilakukan dengan cara mengganti database mysql
sudah saya ikuti semua sampai akhir
tetapi pada waktu saat saya mencoba untuk membuat akun ssh baru dari akun reseller kok muncul keterangan begini?
Internal Server Error
Didn’t receive 200 OK from remote server. (HTTP/1.0 401 Unauthorized)
Mohon pastikan saat ADD Server, passwordnya sudah benar
Unauthorized disebabkan karena password root server salah
Mantaf djiwa 😀
Kenapa OCS Panel saya ada keterangan ” Fatal error: Undefined class constant ‘MYSQL_ATTR_INIT_COMMAND’ ” ?
Mantap Jiwa! Tutor Work 100%. Thank you!
Work gan Thank you. Banyak tutor di google yg tidak work. Hanya ini yg work.
ini untuk umum bisa di terapin ke VPS nya atau khusus yang beli disini mas..??
thx…
Bisa diterapkan untuk umum pak
gan kalau untuk centosnya gimana…?
boss maap nih kalau nginstall di hosting gimana ??
terima kasih
Makasih Banyak infonya
Mantab VPS Yang satu ini,
semua tutorial jelas, dan respon terhadap customer juga baik.
Saya kemarin ada kendala port 80 tidak ada di dropbear,
dan dijawab juga ditangani secara cepat.
Buat agan agan yang lain, jangan ragu pake VPS ini.
Min padahal saya udah ikutin seperti diatas
sudah sama persis
tapi kok munculnya pas creat account
Internal Server Error
Connect error: Connection refused (111)
Pastikan webmin di server tujuan running pada port 10000. Pastikan juga tidak terinstall CSF atau UFW Pada server
hi why recieve error from autoscript
chmod: cannot access `x’: No such file or directory
im using Digitalocean deb7 32bit
Hello,
The autoscript is limited to only for our clients 🙂
You need to install it manually.